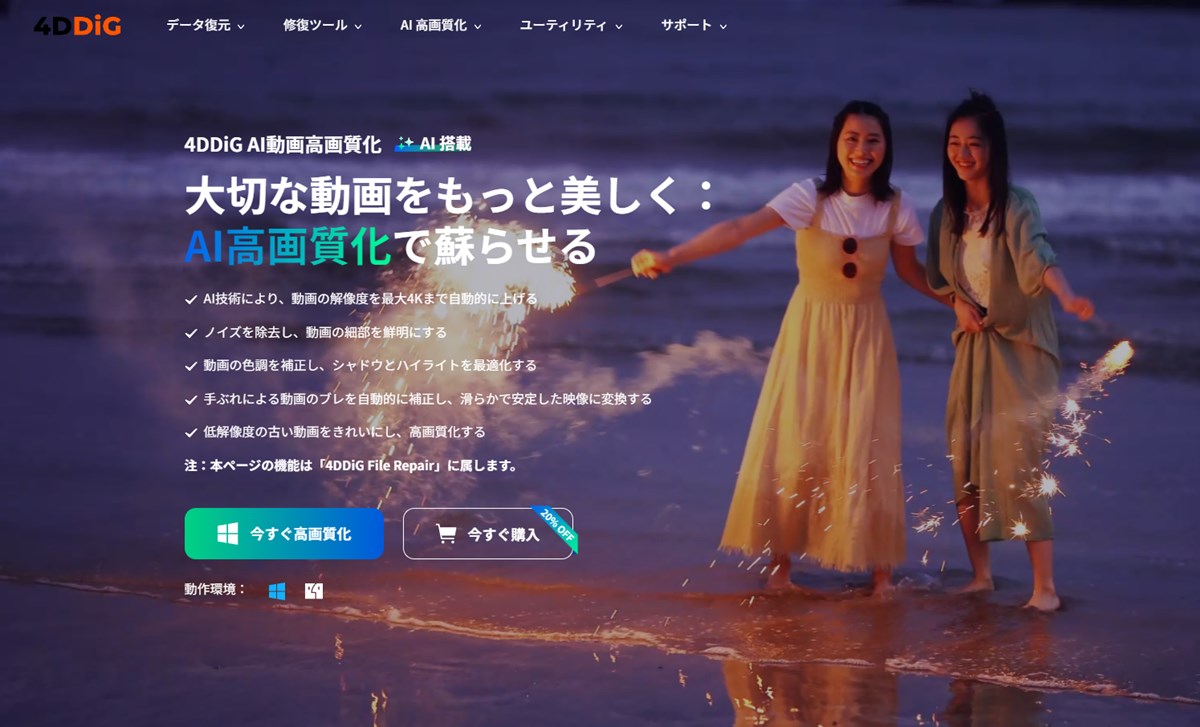本ページは広告が含まれています。
今回は、Tenorshareさんよりレビュー依頼を受け、Tenorshare 4DDiGという動画・画像をアップスケーリングするソフトを使用してレビューします。
初めてAIによるアップスケーリングのソフトを使用します。
多くの方があまり使われてことがないかと思いますので、初心者の使用感として参考になるかと思います。
4DDiG File Repairダウンロードサイトはこちら
-

参考【初心者でも簡単!】Windows 11/10 のパーティション分割のやり方を解説【4DDiG Partition Managerの使い方】
続きを見る
アップスケーリングとは?
アップスケーリング技術とは、映像を元の解像度・画素数をより高い解像度へと変換することを言います。
超解像技術などとも言われています。
Tenorshare 4DDiGは、これを画像・動画ともにアップスケーリングを可能にしています。
Tenorshare 4DDiGとは?

株式会社Tenorshareは、2007年に香港に設立されたITソリューション企業です。
4DDiGは、AIを使用してあらゆるストレージデバイスから失われた動画や破損した動画を復元する究極の動画復元ソフトウェアです。
公式HPより引用
とAIを使用した動画復元やアップスケーリングをするためのソフトウェアのようです。
4DDiG File Repairとは?
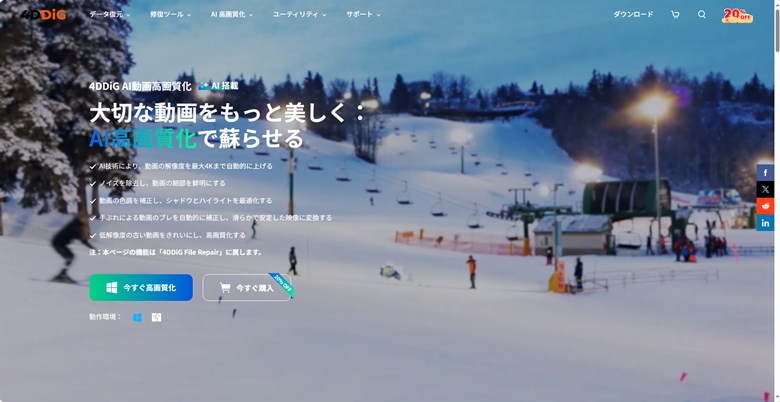
4DDiG File Repairとは、AIファイル修復・アップスケーリングするためのソフトとなっております。
例えば
- 何らかの理由で破損した動画・写真・ファイル・音声を修復
- AIで画像を高画質化し、解像度を最大8倍に上げ、白黒写真をカラー化AI
- 動画の画質を向上させ、細部を鮮明にし、白黒動画をカラー化AI
- Excel、Word、PPT、PDF、ZIP、AI、PSDなどの破損したファイルを修復
- MP3、AAC、FLAC、M4A形式の破損した音声ファイルを修復
などと、ファイルの破損修復に加えてAIによる動画・画像の高画質化をさせるソフトとなっています。
インストール手順
インストール手順に関しては、こちらから可能です。
今すぐ高画質化をクリックするとダウンロードが始まります。
ダウンロードが完了すると、ダウンロードしたファイルをダブルクリックして、インストール画面が出てくるので手順に沿って進めていくだけです。
4DDiG File Repairの「動画高画質化」機能で動画をアップスケーリングする
4DDiG File Repairのイチオシ機能である動画のアップスケーリングをしてみたいと思います。
4DDiG File Repairには。一般モデル・アニメモデル・顔専用モデルの3種類あります。
一般モデルの効果
一般モデルなのでフリーの砂浜の動画をアップスケーリングしてみます。
こちらの画面で動画高画質化を選択します。
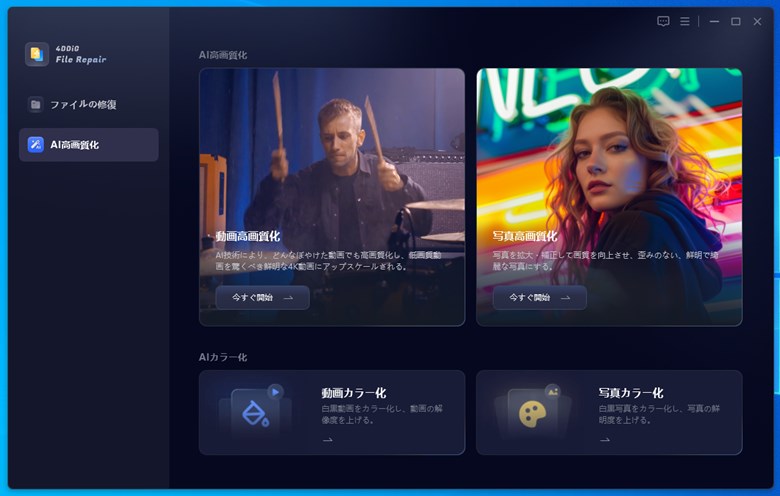
こちらにアップスケーリングしたい動画を選択もしくはドラッグアンドドロップします。
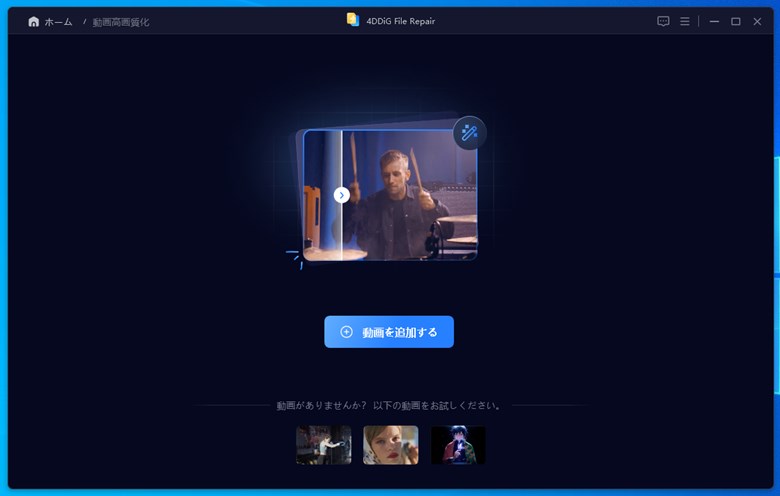
右側の項目を選択して、アップスケーリングを行います。
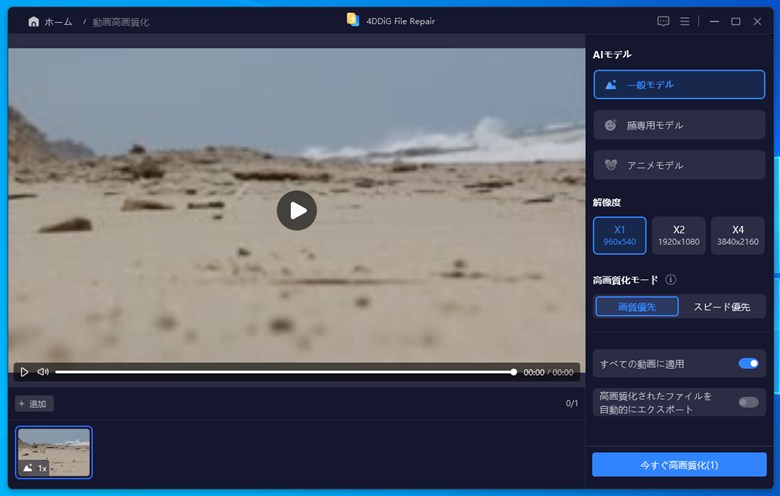
アップスケーリング前の動画
アップスケーリング後の動画
二つを比較すると全体に、アップスケーリング後のほうが全体が明るく、オブジェクトと足の感じなどがくっきりとしているのがわかるかと思います。
おそらく一般モデルはどのような動画でもそれなりにアップスケーリングを自動で行うようになっているかと思います。
ブログにアップしているので圧縮などの関係で動画をここで見ても少しわかりにくいかもしれません。
エクスポートして自分のPCに保存した動画は圧縮などがかかっていないので、もっときれいになっているのがわかりやすいです。
顔専用モデルの効果
顔専用モデルは、顔を重視してアップスケーリングをするものとなっています。
顔を中心にしている動画で実践してみます。
(何個も動画をアップすると重たくなるので写真で解説します)
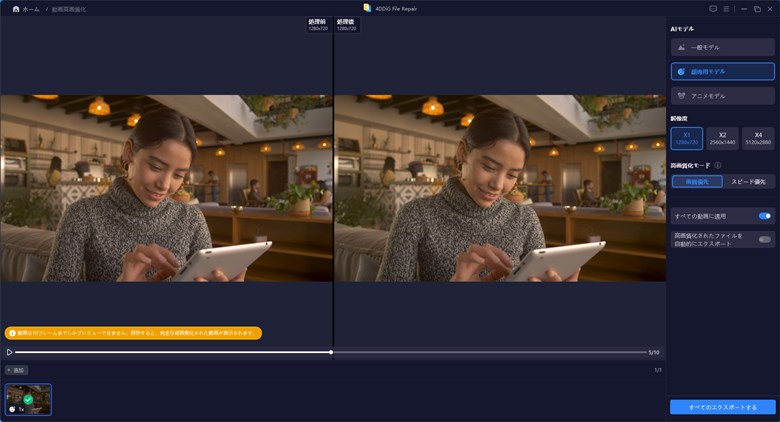
このようにかなりくっきりと顔がきれいになっているのがわかります。
フィルターをかけたような感じで肌もきれいになっているのがわかるかと思います。
動画をダウンロードする場合は、"すべてのエクスポートする"をクリックしてダウンロードに進めばOKです。
アニメモデルの効果
アニメモデルは、アニメ動画であまり良いのがなかったので、4DDiG File Repairのサンプル動画を使用して実践してみます。
(何個も動画をアップすると重たくなるので写真で解説します)
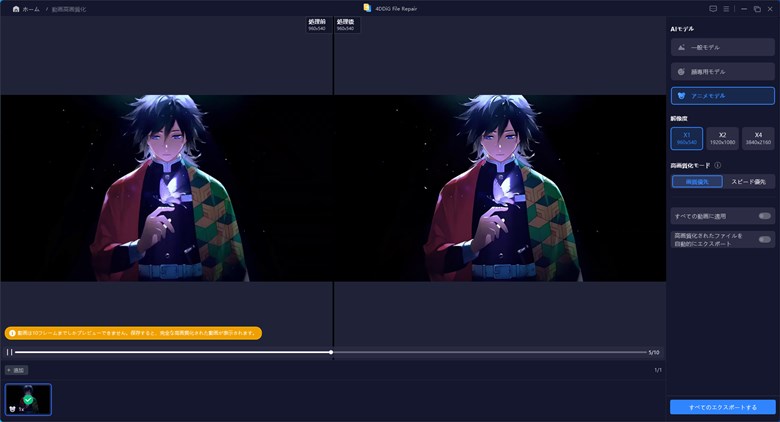
個人的には3つのなかで一番、きれいになっているのがわかりやすいかと思います。
アニメ動画なので、線や色合いがはっきりとしており、わかりやすいのかもしれません。
4DDiG File Repairの他機能紹介
4DDiG File Repairの機能は最初にも記載したように、破損されたファイルの復元やAIによる画質のアップスケーリングなど様々なことができるソフトです。
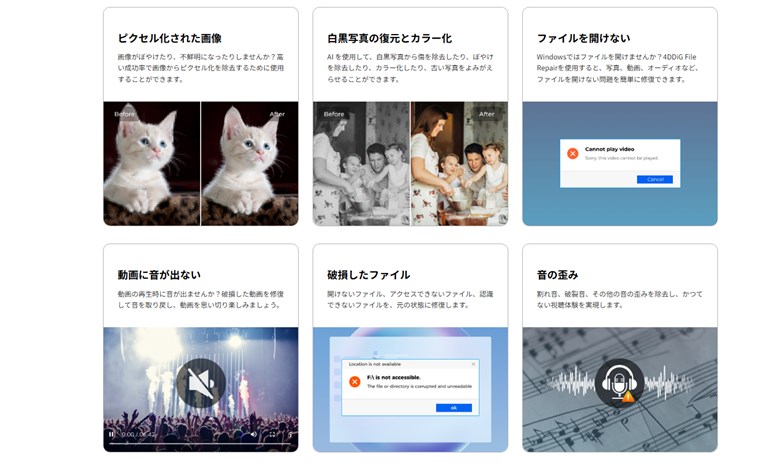
公式HPにもこのように様々な機能が紹介されていあmす。
画質の悪い画像を高画質化
実際に使用しながら解説していきます。
まず、ソフトを開き、アップスケーリングであれば、左のAI高画質化をクリックます。
その後、動画であれば動画高画質化をクリック・画像であれば写真高画質化をクリックします。
今回は写真で試してみます。
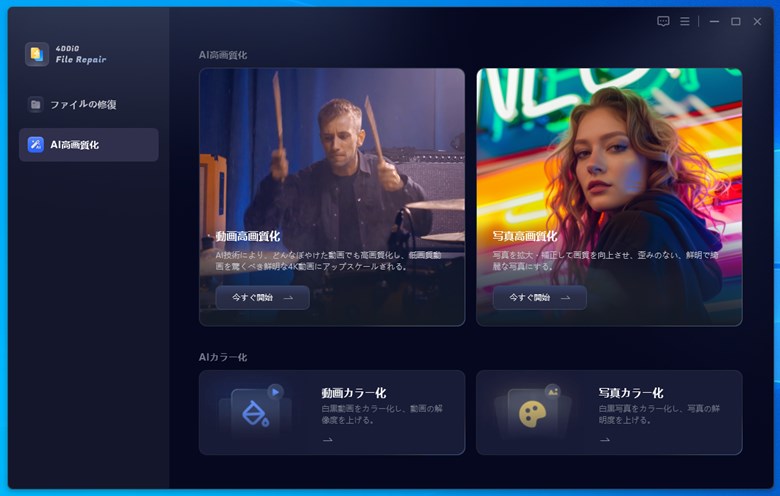
今回は画像をアップスケーリングしていきたいと思います。
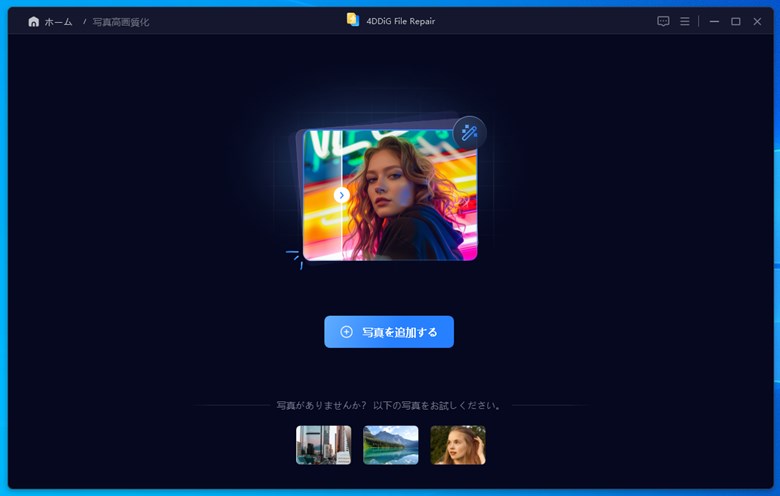
そして、アップスケーリングしたいファイルを開く、ドラッグアンドドロップでも可能です。
今回はこちらの画像をアップスケーリングしてみます。
640×427ピクセルと画質のあまりよくない写真です。

640×427だと少し拡大すると粗さが目立ちます。
目の周りなど少し粗さがわかるかと思います。
アップスケーリングをするために、右側の設定項目を選択します。
一般・顔専用・ノイズ除去の項目を自分のアップスケーリングしたい項目を選択します。
画質も×1・×2・×4と、どの程度高画質にするかも選択できます。
項目を選択したらあとは、画像のように勝手に高画質化中と出るので、待つだけでOKです。
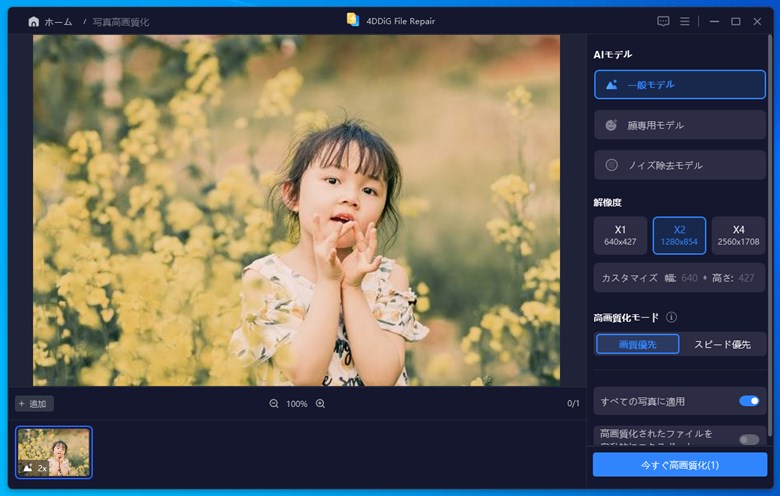
アップスケーリング後との比較はこのような感じです。
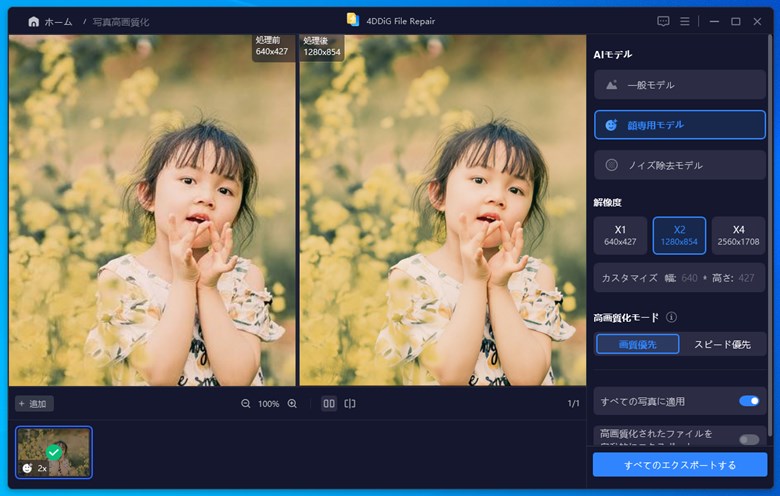
明らかに画質が良くなっています。
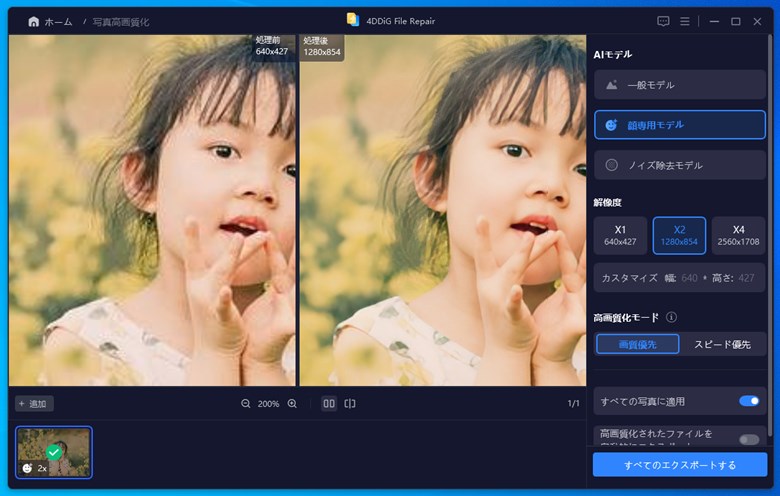
拡大するとさらにわかりやすいかと思います。
写真をダウンロードする場合は、"すべてのエクスポートする"をクリックしてダウンロードに進めばOKです。
アップスケーリング後の写真はこのような感じです。

並べて比較するとわかりやすいです。

左)アップスケーリング前 右)アップスケーリング後
めちゃくちゃ簡単に高画質化することができました。
白黒写真をカラー化
次は白黒写真のカラーになるのか実験してみたいと思います。
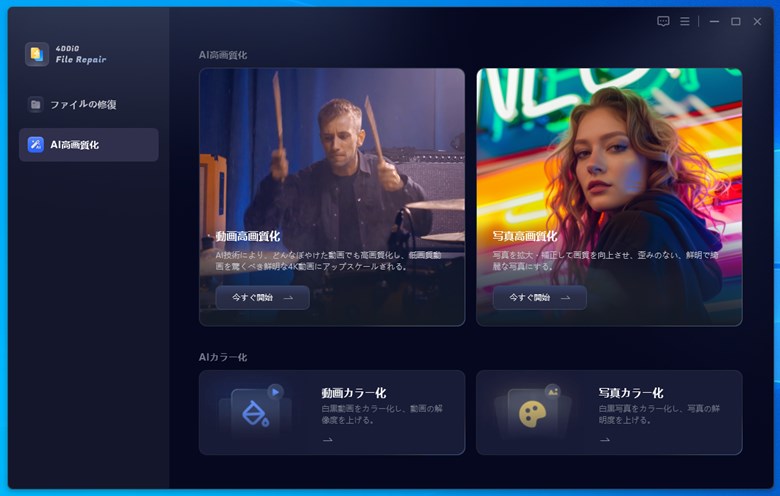
項目はこちらの右下"写真カラー化"を選択します。
そして、カラーにしたい画像ファイルを開き、右側を先ほどと同様に選択していきます。
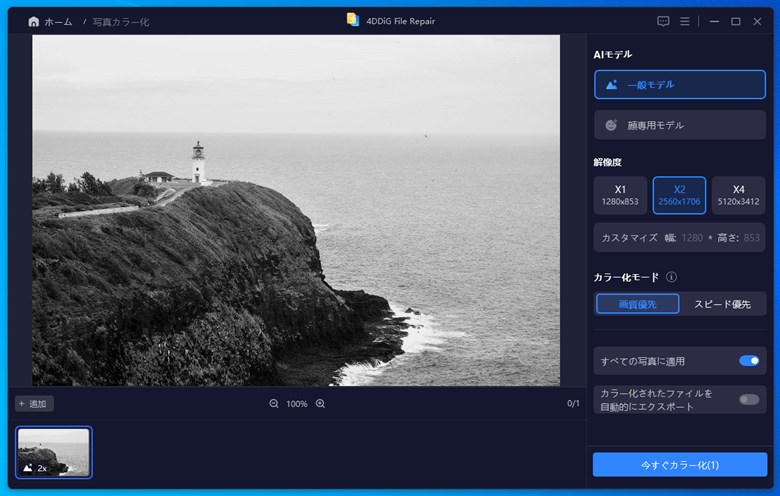
そして、"いますぐカラー化"をクリックします。
あとは待つだけです。
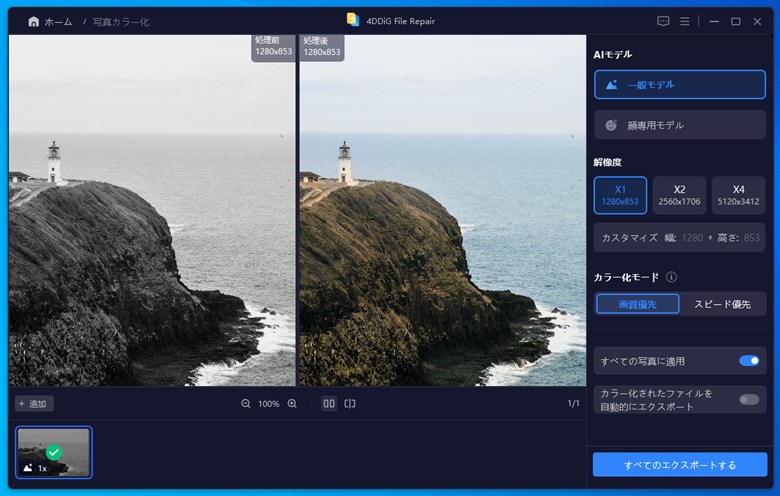
見事にカラー化しました。
カラー化した写真をダウンロードする場合は、"今すぐエクスポートする"をクリックしてダウンロードに進めばOKです。

完全にカラー化できています。
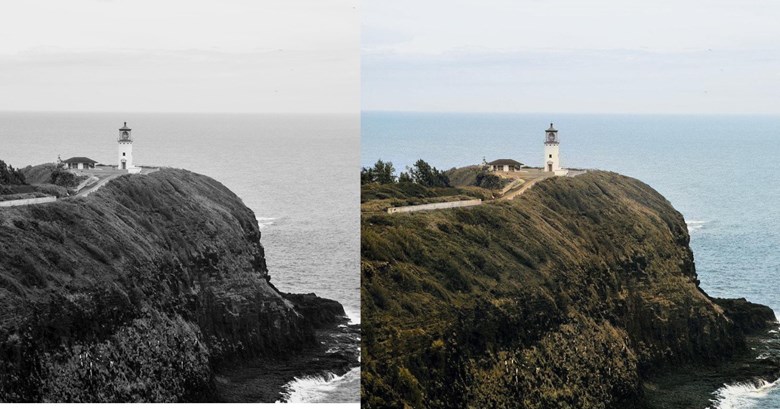
比較するとこのような感じです。
色味も全く違和感なく完璧です。
破損した動画の修復
次に破損した動画の復元もしてみます。
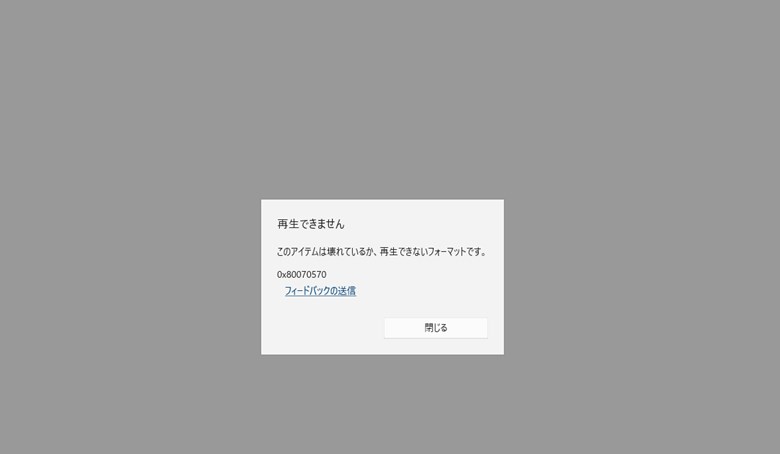
左側のファイルの修復をクリックして、動画修復をクリックします。
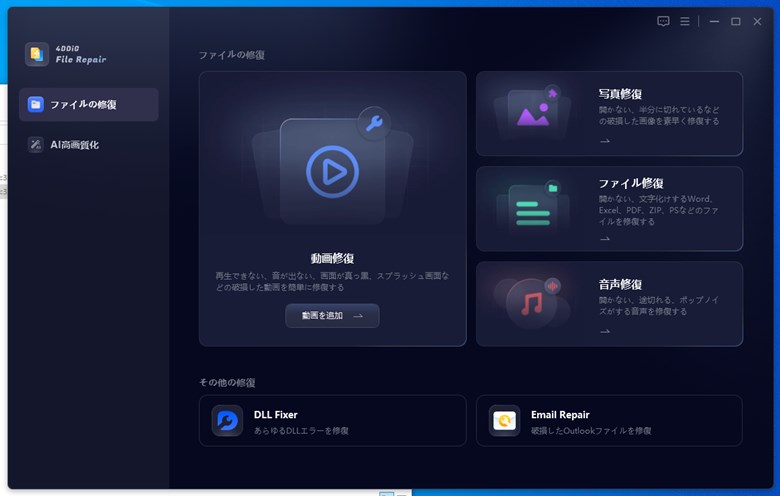
破損したファイルをこちらでファイルを開く、ドラッグアンドドロップをすればOKです。
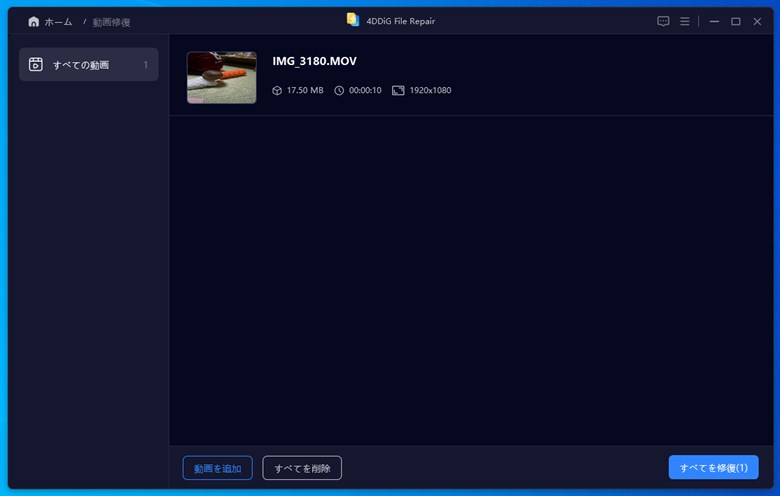
次に復元したい動画選択し"すべて復元"をクリックすれば、あとは待つだけです。
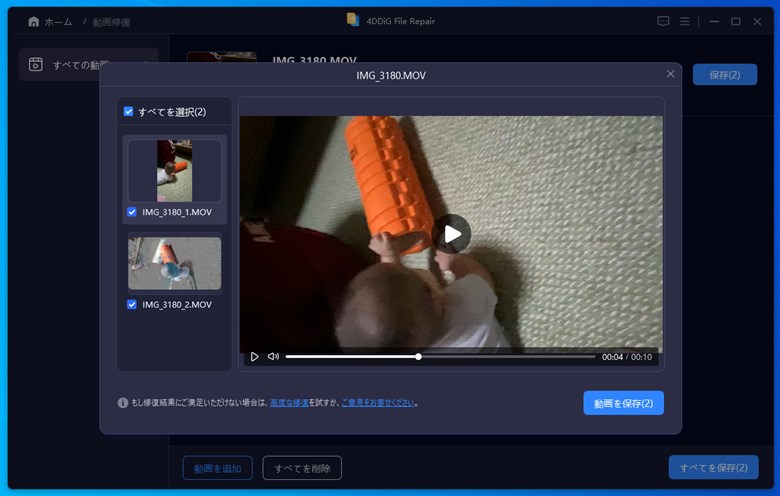
復元したファイルをプレビューでき、動画を保存をクリックすれば動画の保存も可能です。
あっという間に、破損した動画ファイルの復元ができました。
公式HPの使い方を全く見なくても簡単に使用可能でした。
4DDiG File Repairのライセンス購入
4DDiG File Repairは無料版と有料版があります。
無料版は、アップスケーリングをしたファイルのエクスポートができません。
つまり、動画・画像をアップスケーリングしたものをプレビューはできますが、ダウンロードしてアップスケーリングしたものをファイルに残すことができないということになります。
有料版では、エクスポートが可能になるので、ファイルを保存することが可能です。
有料版ライセンスの価格
有料ライセンスの価格はこのようになります。
| 月間更新ライセンス | 年間更新ライセンス | 永久ライセンス |
| 5980円 | 9280円 | 12980円 |
| 1ライセンス 1PC | 1ライセンス 1PC | 1ライセンス 1PC |
個人的におすすめなのは、まず無料版でどのような感じになるのかプレビューで確認をすることがおすすめです。
思い出アルバムや結婚式の動画作成などの一時的な使用であれば月間更新ライセンスを購入し一気に仕上げるのが良いかと思います。
仕事などで使用する方であれば、永久ライセンスがコスパ面でおすすめです。
年間ライセンスと永久ライセンスの差額が3000円程度なので、個人的にはこの価格差であれば永久ライセンスのほうがお得な気がします。
ライセンス購入ページはこちら
4DDiG File Repairを使用してみた感想
機能面は満足
まず、データの修復ですがこれはシンプルに助かる機能です。
しかも、破損したファイルを4DDiG File Repairに突っ込めば勝手に復元してくれるので操作も楽です。
アップスケーリングに関しては、AI技術のすごさに圧倒させられました。
このようなソフトを使用するのが初めてだったので、こんなに画質がきれいになるのかと驚きました。
さらに白黒の写真もカラーに変えられるうえに、色味も自然な感じなので違和感がなくすごいと思いました。
昔の写真などをアップスケーリングすると見やすいし鮮明な画像・動画として残るからデータ保存にはかなり良いと思います。
大昔の写真などをスマホで撮影してカラー化するもの面白いと思います。
直感的に操作が可能
4DDiG File Repairは直感的に操作も可能です。
ソフト自体がわかりやすくなっているので、公式HPにある操作方法ページなどを特に見なくても操作は可能でした。
難しいこともなく、動画・画像をソフト上にアップして、あとはどのようにアップスケーリングするかを選択していけば良いので、操作方法が簡単というのも非常に良いポイントだと思います。
まとめ
今回は、4DDiG File Repairをレビューしました。
AIでのアップスケーリングをするソフトを使用するのが初めてでしたが、操作方法も簡単ですぐに使用できました。
使い始めると面白く、どのような動画でもアップスケーリングに対応していますし、すぐに綺麗になるのがすごく良いです。
昔の画像をアップスケーリングして見直すと非常におもしろいです。
画質が多少悪い写真を見直すのも味がありますが、画質が良いとより思い出が鮮明によみがえるような気がしますし、動画・写真ともにアルバムなど形に残しておくときに非常に便利です。
動画・写真を綺麗なもので残しておきたい方には非常におすすめのソフトです。
気になる方は無料版のプレビューでどのような感じになるのか試してみるのが良いと思います。
-

参考【初心者でも簡単!】Windows 11/10 のパーティション分割のやり方を解説【4DDiG Partition Managerの使い方】
続きを見る