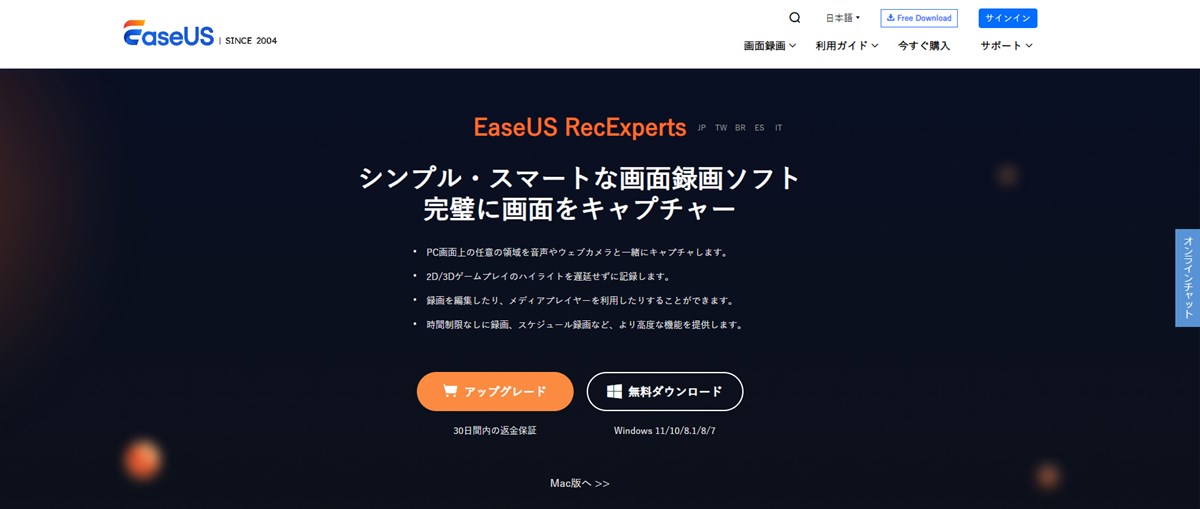本ページは広告が含まれています。
今回は、EaseUSさんからEaseUS RecExpertsという画面録画ソフトをご提供して頂いたのでレビューしていきます。
結論
良い点
- 設定が簡単
- 内部と外部の音声を同時に録音可能
- 録画にタイムスケジュール機能が可能
- 4K UHDの高画質と144fpsの高フレームレートで録画可能
- EaseUS RecExperts内で簡易編集も可能
悪い点
- 少し金額は高め
EaseUSとは
EaseUSとは、2004年8月に設立された中国四川にある会社のようです。
事業内容は、データ復旧ソフトの作成やバックアップソフト作成などオンラインで様々なソフトウェア販売をされている会社のようです。
楽天やAmazonなどとも取引されている会社で、世界的にも有名な企業です。
以前にも2つのソフトウェアをレビューさせてもらっています。
-

参考【無料版あり】EaseUS Data Recovery Wizardのレビュー【データ復元】
続きを見る
-

参考【HDDからSSDへ】EaseUS Disk Copy レビュー【クローン作製】
続きを見る
EaseUS RecExperts
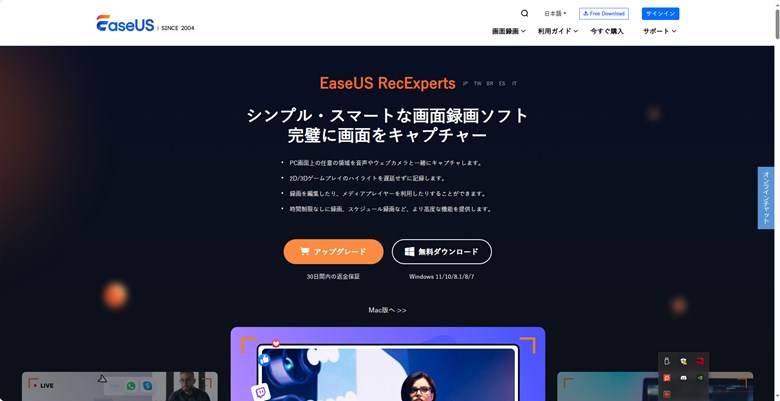
EaseUS RecExpertsは、画面録画ソフトです。
わかりやすく言うと、自分のパソコンも画面をそのまま録画するソフトで画面キャプチャソフトなどとも言われます。
最近では、ウェブ会議やyoutubeライブの視聴を良くされると思います。
その画面を録画することが可能です。
そのため、ウェブ会議の振り返りやyoutubeライブなども録画して後で見返すことが可能です。
基本使用は無料
EaseUS RecExpertsは、ダウンロードは無料で可能です。
こちらのホームページからダウンロードが可能です。
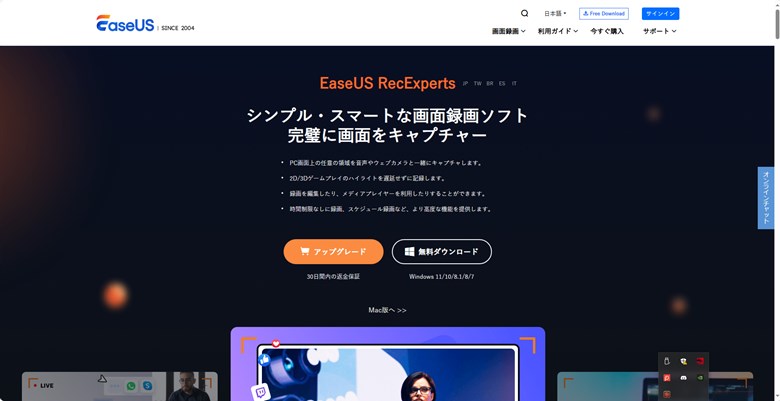
こちらからダウンロード可能して、後はインストールを進めれば使用できます。
ソフト自体の容量も重たくないので、すぐにダウンロード・インストールできるかと思います。
無料で使用可能な範囲
EaseUS RecExpertsは無料でも使用可能ですが、制限があります。
有料版(pro)との違いはこちら
| Free | Pro | |
| 保存可能な録画の長さ | 無制限 | 無制限 |
| 再生可能な録画の長さ | 1分間 | 無制限 |
| 録画スケジュール | ✕ | ◯ |
| 録画の自動分割 | ✕ | ◯ |
| 録画の自動停止 | ✕ | ◯ |
| 動画から音声を抽出 | ✕ | ◯ |
| 動画から音声を抽出 | ✕ | ◯ |
| 動画から音声を抽出 | ✕ | ◯ |
| 無料 | 2,629円~ |
動画を録画することは可能なので、使用感などを一度無料版で確かめてみることをおすすめします。
料金プラン
EaseUS RecExpertsの料金プランは
- 1ヶ月間ライセンス
- 1年間ライセンス
- 永久ライセンス
の3種類となっています。
価格はこのようなになっています。
| 1ヶ月ライセンス | 税込 2,629円 |
| 1年ライセンス | 税込 5,629円 |
| 永久ライセンス | 税込 9,229円 |
どのようなときに使うのか?
EaseUS RecExpertsはどのようなときに使用するのかですが、最初にも少し書きましたが、最近ではWeb会議やゲーム実況動画投稿、youtubeライブ配信など、パソコン上での画面を録画したい場面が多くなってきていると思います。
そのような場面でEaseUS RecExpertsを使用すれば、パソコン画面をそのまま録画できるので、データとして保存することができます。
リモートワーク中のWeb会議で議事録を作成するために、web会議を録画しておけば簡単に議事録も作成できます。
ゲーム実況動画を撮影したい時でも、EaseUS RecExpertsで画面を録画すればすぐに動画投稿もできます。
youtubeライブなどもパソコンの前にいられないから録画しておきたいという場合にも録画が可能です。(著作権には注意)
EaseさんでもYouTubeライブ配信を録画する方法として解説もされています。
昨今のパソコンを使用するシーンには、画面録画ソフトは非常に便利なソフトだと思います。
使い方が簡単
まず、使用してみて感じたのは使用方法が非常に簡単です。
EaseUS RecExpertsを起動すると、このような画面がでてきます。
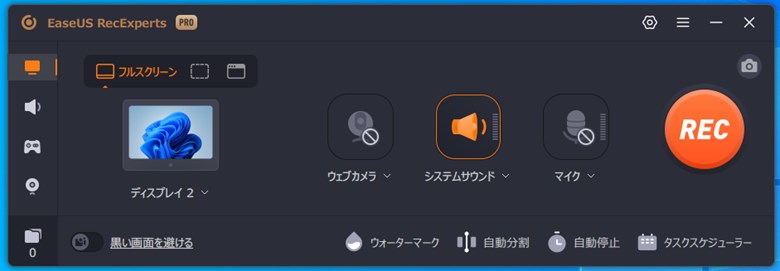
画面の録画範囲は、左側の部分から設定します。
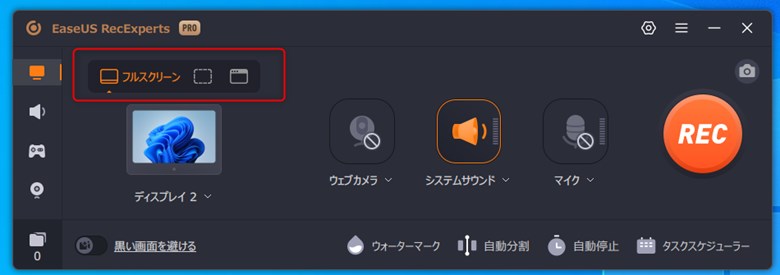
全体を録画するのか、フルスクリーン選択するのか、部分的に録画することも可能です。
ウェブカメラの場合は、ウェブカメラを選択し設定します。
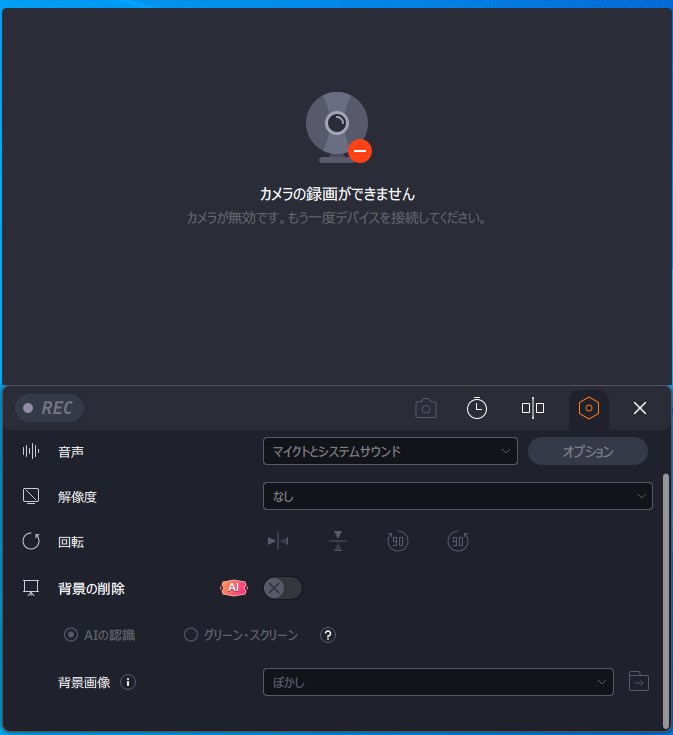
音声は、システムサウンドから設定します。
自分の聞いている音を録音したい場合は、システム設定にしておけば大抵OKです。
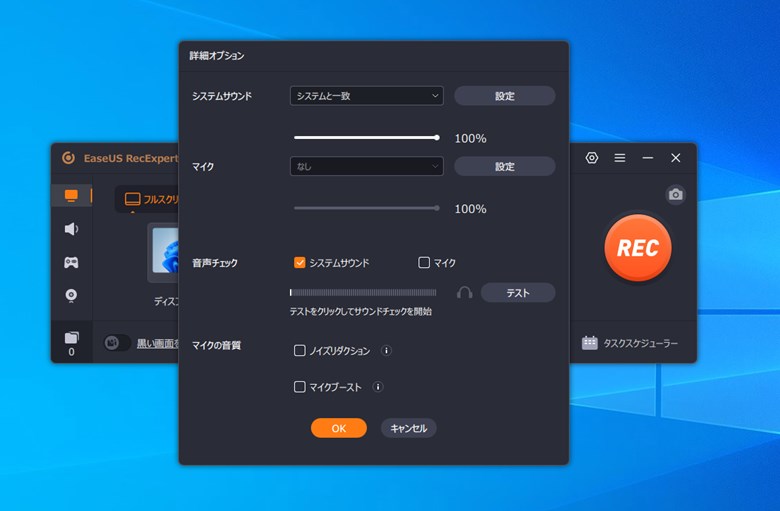
自分の声も録音したい場合は、マイク設定から設定します。
基本的には、設定はこれだけです。
あとは、右のRECボタンを押すことで録画を開始します。
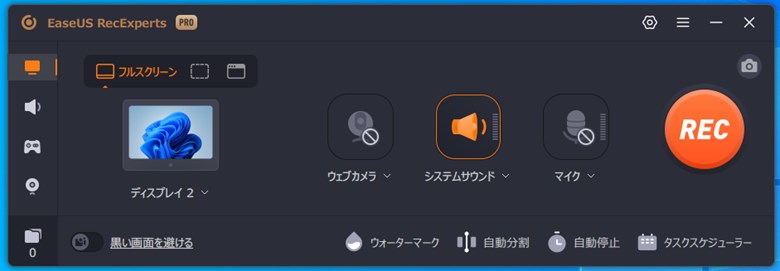
Easeさんの方でも、Windows10で画面録画をする5つの方法として解説されています。
内部と外部の音声を同時に録音可能
EaseUS RecExpertsは、内部と外部の音声を同時に録画可能です。
他の画面録画ソフトでも大抵は可能ですが、設定が面倒なことが多いです。
EaseUS RecExpertsの場合は、最初の画面でのシステムサウンドとマイク設定を設定すればいいだけです。
自分の聞いている音+マイクの音を録音する場合、システムサウンドは、システムと一致を選択。
マイクは、使用しているマイクを選択すれば良いので非常に簡単です。
録画にタイムスケジュール機能が可能
EaseUS RecExpertsは、タイムスケジュール機能が付いています。
タイムスケジュール機能とは、指定した時間~指定した時間までだけ録画することが可能です。
そのため、あらかじめWeb会議など時間が決まっているものを録画したい場合は、タイムスケジュール機能を使用することで、録画のし忘れることがないので便利です。
タイムスケジュール機能は右下のタイムスケジューラーから設定できます。
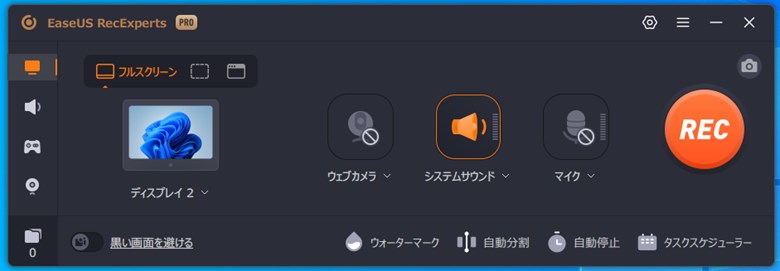
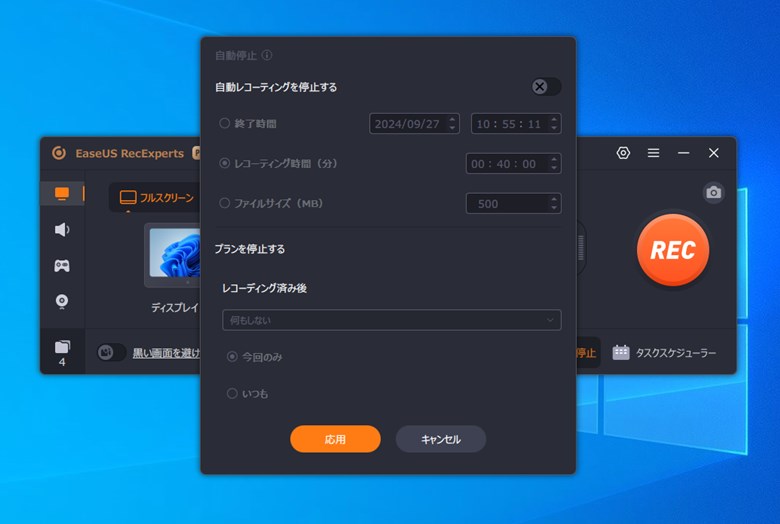
これもシンプルな作りになっているので非常にわかりやすいです。
4K UHDの高画質と144fpsの高フレームレートで録画可能
EaseUS RecExpertsは、4K+144fpsというかなり高画質・高フレームレートで録画することが可能です。
そのため、youtubeライブなどの録画したい場合でも高画質・高フレームレートで残すことができます。
最近ではFPSゲームなどが流行しているので、高フレームレートでの録画は必須なので、便利だと思います。
こちらが画面を録画してみたものです。
ブログに乗せるために圧縮されたりしてしまってるので、これでも画質は少し落ちています。
十分な品質だと思います。
録画中に線を入れたりすることもできる
EaseUS RecExpertsは、録画中にペイントで線を入れたりも可能です。
そのため、Web会議などで資料などが表示された場合など、自分でラインなどを入れることも可能です。
試しに、録画中に落書きしてみました。
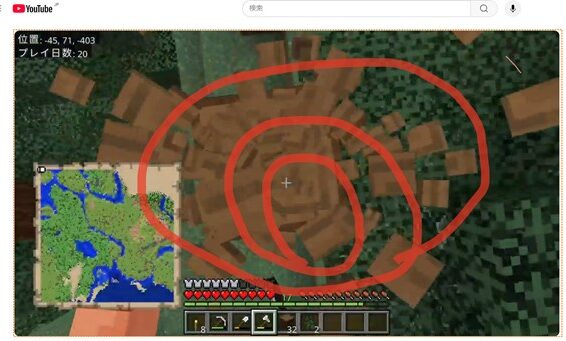
マウスでいろいろと書くことが可能です。
EaseUS RecExperts内で簡易編集も可能
EaseUS RecExpertsは、録画・録音機能だけでなく、簡易的な動画の編集も可能です。
録画した動画をそのままEaseUS RecExpertsソフト内で、切り取りが可能です。
こちらの動画編集の部分からカットなど様々な編集が可能です。
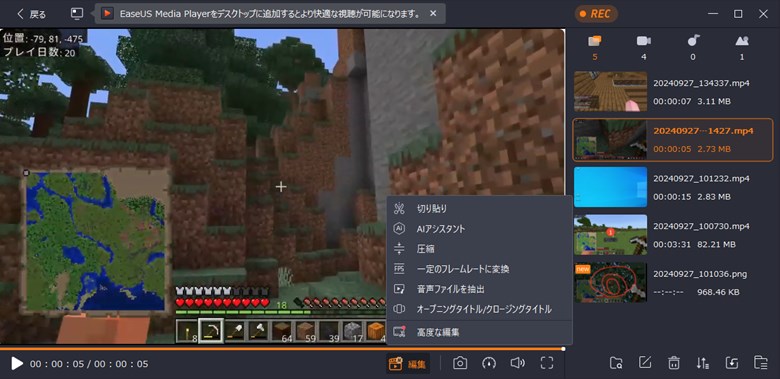
録画した直後にEaseUS RecExpertsソフト内で、無駄な部分を簡易的にカットできるので、いちいち他の動画編集ソフトを使用しなくて良いので便利だと思います。
少し金額が高め
EaseUS RecExpertsは、あくまで画面録画ソフトです。
簡単な動画編集や音声録画も可能ですが、別々であればフリーソフトでもできるものはあります。
面倒ではありますが、フリーソフトでもできることに対して、お金を払うのには抵抗のあるかたもおられるかもしれません。
永久ライセンスは10000円弱の価格なので、少し高めではあるかと思います。
使用感はかなり良く、使用感に悪いところは特に見つからなかったので、価格が若干気になる価格面をデメリットにあげました。
しかし、仕事での使用などであれば、価格相応の価値はあるかと思います。
個人的には、無料→1ヶ月ライセンス→永久ライセンスがおすすめ
今回、EaseUS RecExpertsを使用してみて、どのプランがおすすめかというと、永久ライセンスが良いと思いました。
いきなり永久ライセンスを購入ではなく、まず無料版を試してみて使用感を体験するのが良いと思います。
その後、使いやすくPro版を使用してみたいと感じれば、1ヶ月版で有料試して、それも感触が良ければ永久ライセンスとうのがおすすめです。
1ヶ月版は2,629円なので、試すには手ごろな価格です。
それで、有料の機能が必要と思えば永久ライセンスを買うのが良いと思います。
有料機能が必要ないと思えば無料版に戻るという感じが良いと思いました。
EaseUS RecExpertsは、無料版でも録画中にロゴが入ったりすることもないので、無料でも十分使用できると思います。
個人的には、1年間使用するのであれば永久ライセンスの方が良いと思います。
1年使う方は、その後も使用されることがほとんどだと思うので、1年間のライセンスよりは、永久ライセンスの方がコスパが良いと思います。
まとめ
今回、EaseUS RecExpertsというPC画面録画ソフトをレビューしました。
使い方が非常に簡単で、だれでも使用しやすいと思いましたし、Pro版は動画編集やタイムスケジュール機能などの便利な機能も付いてるので使い勝手は非常に良いと思います。
さらに、高画質・高フレームレートでの録画が可能なので、録画のクオリティも良いので、性能面に不満はありませんでした。
無料版も出ているので、まず試せるという部分も良いと思うので、まずは無料版から試してみることをおすすめします。
-

参考【無料版あり】EaseUS Data Recovery Wizardのレビュー【データ復元】
続きを見る
-

参考【HDDからSSDへ】EaseUS Disk Copy レビュー【クローン作製】
続きを見る