本ページは広告が含まれています。
外付けのサウンドカードが欲しくて色々と探していると大絶賛されているサウンドカードを見つけたので購入しました。
実際に使用した感想などをレビューします。
結論
良い点
- サウンドカードを持っていない方は買うべき
- コスパが非常に良い
- 音質が良くなるので、安いイヤホン・ヘッドセットでも聞こえやすくなる
- 使い方も簡単
- PS4・PS5・Switchでも使用可能
悪い点
- すでにそこそこ良いサウンドカード・DACを持っている人は買い替える必要はない
- ケーブルが短いので延長ケーブルを買った方が使用しやすい
Sound Blaster G3

Sound Blaster G3は、CRIATIVEが販売しているUSB DACです。
価格は6000円前後と他のものと比較しても安価となっています。
DACとは、Digital to Analog Converterの略称で、簡単に言うと"音を高音質化する"というアイテムです。
PCやPS4・Switchなどの機器というのは、様々な電気信号などが内部で飛び交っているため、ノイズが多く存在します。
PCやPS4・Switchなどの機器に直接、イヤホンなどを接続すると機器から出るノイズが入りどうしても音質が劣化してしまいます。
そのノイズを除去し音質を上げてくれるアイテムがDACになります。
DACの役割
- FPSゲームで足音を聞こえやすくする
- 映画では、迫力のある音になる
- イコライザーの設定が可能なので好みの音設定ができる
などDACを利用するメリットは非常に多くあります。
アンプ・サウンドカードなどでも音質は良くなりますが、単純に機器の価格が高いです。
さらに接続するための配線が多くなるので、配線整理も大変です。
その反面、DACはSound Blaster G3のみで済みますし、配線も楽です。
Sound Blaster G3にヘッドフォンやイヤホンを繋ぐだけで簡単に高音質化します。
本体使用
| サイズ | 210×39×15mm(縦×横×厚み) |
| 重量 | 36g |
| インターフェイス | USB typeC(USB typeA変換アダプタ付き) |
| 出力 | 最大24bit/96kHz |
| 入力 | 最大24bit/96kHz |
| 入力端子 | ヘッドセット端子(4極対応、3.5mmミニ) 光デジタル入力(丸形)/ライン入力(3.5mmミニ) マイク入力(3.5mmミニ) |
| コントローラー/インジケータ類 | GameVoice Mix調節ダイヤル GameVoice Mix切替スイッチ マイク音量ダイヤル マイクミュート切替スイッチ EQボタン/LEDインジケータ |
付属品

付属品
- 本体(USB type-C)
- USB type-A変換アダプター
- 光るデジタルケーブル
- 説明書×3
付属品にUSBの変換アダプターがついているので、余計なものを別途購入する必要はありません。
説明書は3つもありますが、使い方も簡単で日本語以外の説明書でもあるので読むところは少ないです。
見た目
サイズ感

サイズは、本体使用にも記載したように 210×39×15mm(縦×横×厚み)となっています。
iphone11と比較しても結構小さいと感じます。
机に置いていても邪魔になりません。
ボタンはコンパクト
本体が小さめなので、ボタンやボリュームコントロール類も小さくなっています。

真ん中の丸いボタンがLEDインジケーターとなります。
ここを押すとミュートになります。
サイド面のボリュームコントロールをする部分は小さいですが、使いにくいということはないです。
音量調整を逐一変更することも少ないので、手の大きい人は使いにくいかもしれませんが気になるレベルではないかと思います。

マイクのミュートは、切り替え式になっており一瞬ではしにくいです。
そのため、マイクにミュートボタンがついているものを使用する方が急にミュートする際には使いやすいかと思います。
接続はUSBtype A or C どちらでも可能
接続方法は、USB type-CかUSB type-Aのどちらかになります。
もともとはUSB type-Cですが、付属品にUSB type-Aへの変換器がついているので問題ありません。
PC・PS4・PS5・Switchどれに対しても容易に接続することができます。
マイク・イヤホンは3.5mmアナログ(イヤホンジャックと同じ)になるので、USBマイクの使用はできません。
光デジタルもあるので、高級ヘッドフォンなどにも対応しています。

音質は格段に良くなる

一番気になる部分の音質ですが、Sound Blaster G3とイヤホンを接続しただけで各段に音質が上がったと感じました。
僕はPCにつけたのですが、イヤホン・ヘッドセットがランクが上がったものに変わったレベルで違いを感じました。
PS4でも同様に、音質が上がったと感じました。
音の感じ方は人それぞれですが、僕は音が聞こえやすくなったように思います。
特に、雑音や籠ったような音が消えたような感じです。
同じイヤホンでも音がクリアになり、はっきりと音が聞こえます。
FPSやバトロワ系のゲームでは足音が明らかに聞こえやすくなりました。
Sound Blaster Command 専用ソフト
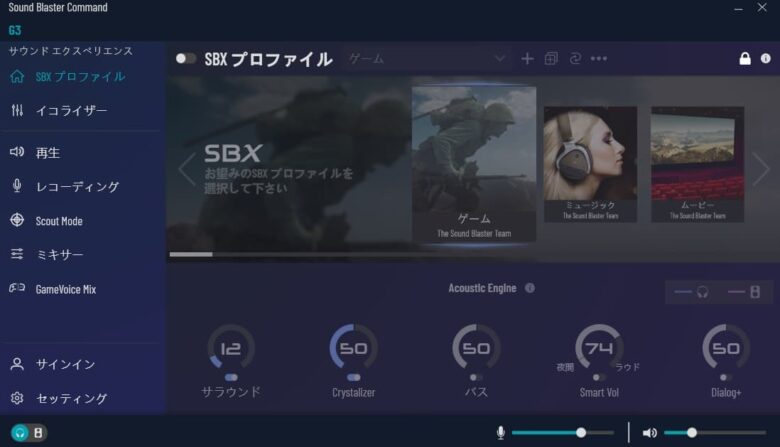
さらにSound Blaster Commandという公式のソフトがあり、イコライザーの設定が可能です。
Sound Blaster Commandダウンロードサイト
スマホとBluetoothで接続することで、スマホのアプリからでもイコライザーなどの設定が可能となっています。
Sound Blaster Commandでは様々な設定が可能です。
Sound Blaster Commandの使い方についてはこちらで解説しています。
-

参考【イコライザー設定】Sound Blaster Commandの使い方【解説】
続きを見る
イコライザーの画面では、プリセットもいくつも容易されています。
プリセットは、流行りのゲームタイトル専用のものがあります。
プリセットだけでなく、自分の好みに波形をいじることも可能です。
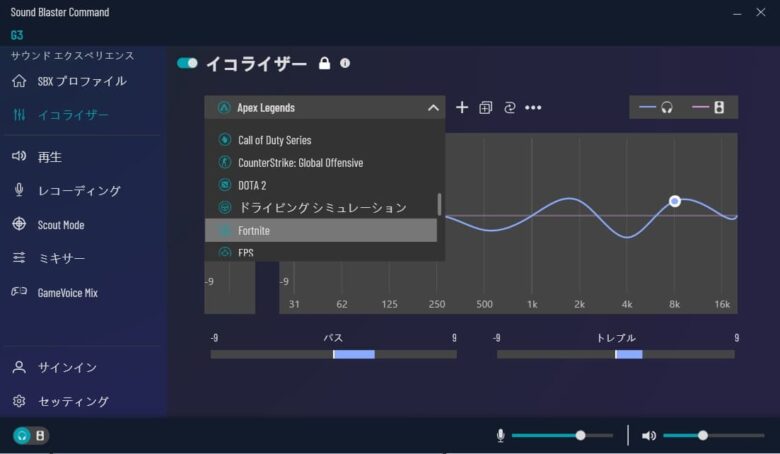
簡単にイコライザーも変えることができるので、好みの音質に変えられるというのも便利です。
SBXプロファイル
SBXプロファイルという、バーチャルサラウンドの設定ができるものがあります。
正直、僕はSBXプロファイルをONにすると音が籠るような感じがして音のクリアさが減少しているような感じです。
そのため、FPSゲームをするときは聞き取りずらくなるためOFFにしています。
これは好みによる+使用しているイヤホン・ヘッドセットなどにもよるかと思います。
マイクの音質も上がる
Sound Blaster G3を使用することでマイクの音質も向上します。
Sound Blaster G3を指すだけでマイクの音質もある程度向上しますが、Sound Blaster CommandにNoise Reductionという項目があり、それを設定することでマイクのノイズも減少させることができます。
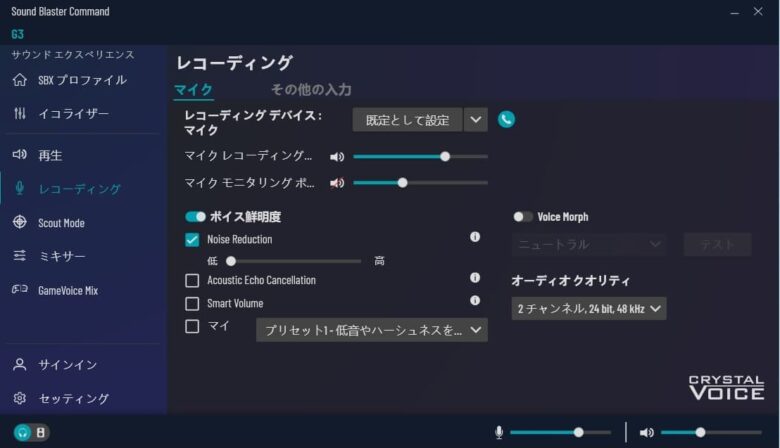
個人的な感想ですが、マイク音質も確かに音質向上しますが、マイクはマイクの性能自体が大きくものをいうのでイヤホンほどの変化は感じません。
マイクの音質を上げたいのであれば良いマイクを購入することをおすすめします。
僕もマイクを変えることでかなり音質が向上しました。
-

参考【コスパが良い】マランツプロ MPM-4000U レビュー【他のとの比較も】
続きを見る
ゲームで使用した感想

Sound Blaster G3を使用し、APEX・Fortnite・Valorantを実際にプレイしました。
明らかに、足音がかなり聞こえやすくなりました。
イヤホンは以前にレビュー記事を書いたfinal E500を使用しています。
-

参考【最安クラス最強】final (ファイナル) E500 イヤホン レビュー【2000円イヤホン】
続きを見る
細かく感想を書くと
- 定位感が良くなった
- 遠くの音まで聞こえるようになった
- 音がクリアになった
というところです。
同じイヤホンを使用しても性能が上がったように感じます。
高級ヘッドフォンとの組み合わせ
Logicool PRO X G-PHS003との組み合わせで使用してみました。
-

参考【FPSするなら買うべき】Logicool PRO X G-PHS003 レビュー【定位感抜群】
続きを見る
音質は安いイヤホンと比べ物にならないほど良いです。
まず、音が非常にクリアで聞き取りやすいです。
さらに定位感も良く、APEX・Fortnite・VALORANTなどのFPS系のゲームで足音が確実にわかります。
Sound Blaster G3を使用すれば、Final E500のような安いイヤホンでも聞き取りやすくなりますが、良いヘッドフォンや良いイヤホンであればさらに性能を引き出すことができるので、高めのヘッドフォン・イヤホンをセットで使用することがおすすめです。
個人的には、Sound Blaster G3を購入し、現在使用されているイヤホン・ヘッドフォンとSound Blaster G3を繋いで試すことをおすすめします。
それでも音質が物足りない場合は、イヤホン・ヘッドフォンを少し高価なものに変えるというのが良いと思います。
Sound Blaster G3で聞こえない・マイクが反応しない場合(PC)
Sound Blaster G3をPCに挿し込んでも聞こえい場合・マイクが反応しない場合があります。
そのようなときはPC画面右下のスピーカーのマークを右クリックしましょう。
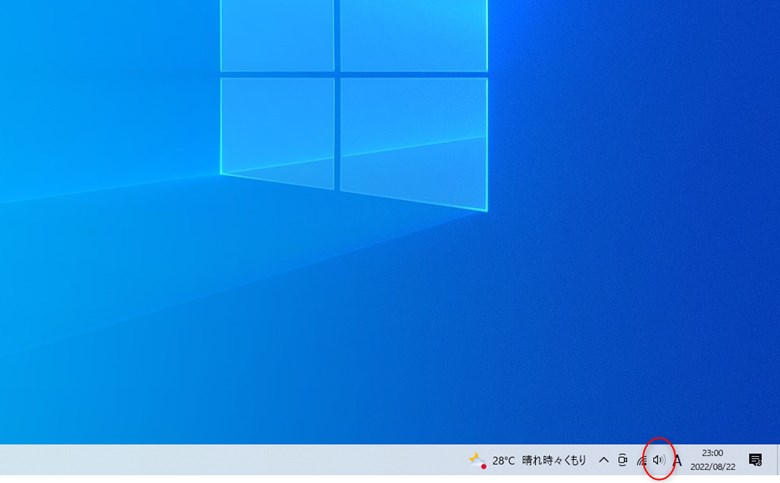
その中のサウンドを選択します。
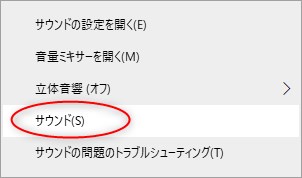
音が聞こえない場合は、出てきた画面の中の再生をクリックします。
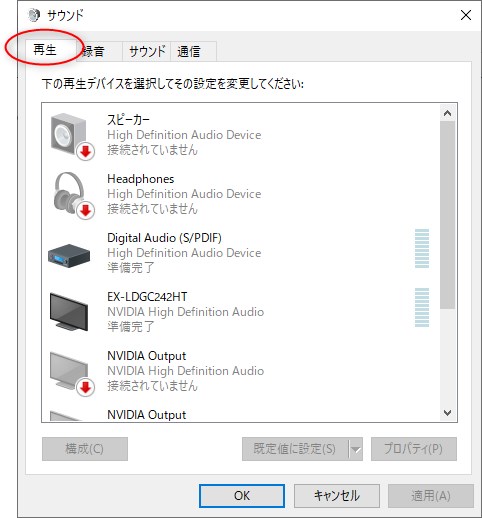
その中のヘッドセットorイヤホンかスピーカー(Sound Blaster G3)と書いているものを右クリックします。
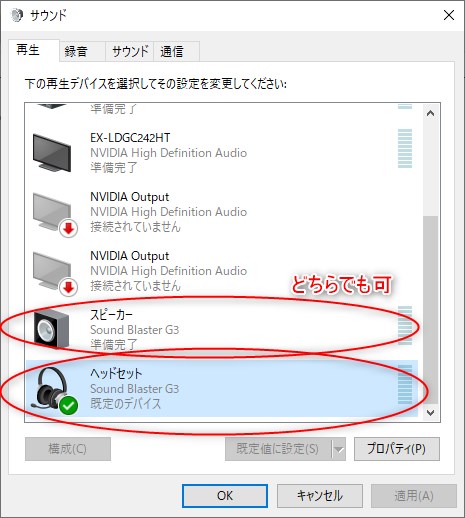
そして、既定の通信デバイスとして設定をクリックします。
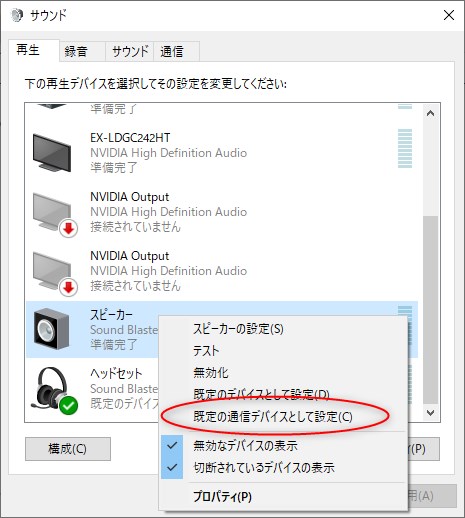
そして緑色のチェックマークが付けばOKです。
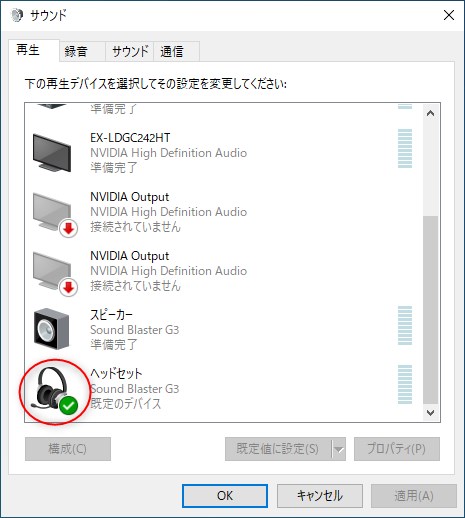
マイクの出力がない場合は、録音からSound Blaster G3と書かれているものを右クリックで既定の通信デバイスとして設定をクリックします。
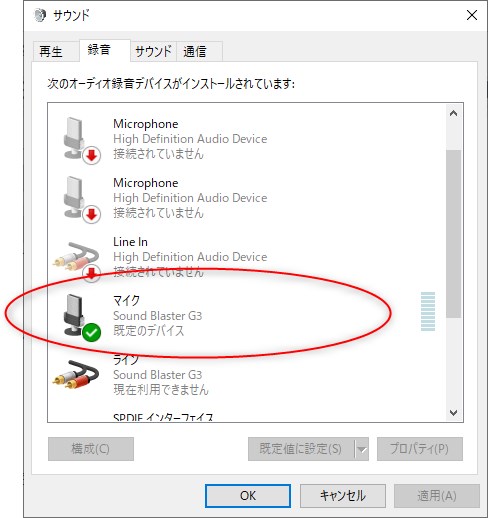
後は音量調整をSound Blaster G3で直接行うか、PCの音量設定をすれば完了です。
注意点

Sound Blaster G3の注意点は、高価なサウンドカード・DACを持っている方は買い替える必要はないというところです。
Sound Blaster G3も性能は非常に良いですが、高価・高品質なサウンドカード・DACと遜色ないレベルであるということです。
わざわざ、高価なものから買い替えることは必要なく、DACを持っていない方・コスパの良いDACを探しているという方におすすめできるということです。
ポイント
Sound Blaster G3は、コスパの良いDACなので高価な物から買い替えるのではなく、DACやサウンドカードを持っていない方は購入をおすすめします。
まとめ
Sound Blaster G3は多くのブロガーやyoutuberの方がレビューされている通り、音質の向上していると感じました。
FPSゲームをする方にとって音は非常に重要な要素であるので、値段も他のサウンドカードやDACに比べて安く、コスパが良いので今から購入されるならSound Blaster G3が良いです。
音質・定位感が変わることでFPSゲームはかなり有利になるので、ゲームを趣味にされている方でDACやサウンドカードを持っていないのであれば買いだと思います。
-

参考【ゲーミングマウスの定番】logicool G304 レビュー【迷ったらこのマウスで良い】
続きを見る
-

参考3月・4月で購入した生活用品・ガジェット一言レビュー
続きを見る












